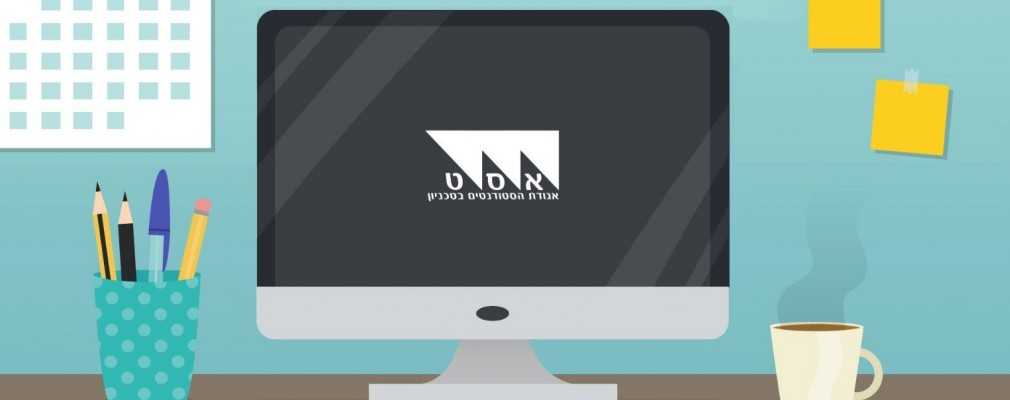
For the PDF version click here
Chapter 1 – Connecting using the link from a lecturer
Chapter 2 – Connecting using a meeting number
Chapter 3 – Getting to know the working environment
Chapter 4 – Creating a Zoom meeting
Chapter 5 – It didn’t work, I need help!
Suggestions to improve the guide? Send an email to computers@asat.technion.ac.il
Chapter 1 – Connecting using the link from the Lecturer
|
|
If the download didn’t begin, click “download here” and approve the installation. |
|
| If the installation didn’t begin and you get an error message “the application you are trying to install has not been verified by Microsoft”, you can solve this by going to the Settings on your computer and then Apps |
|
And then select the option to install apps from Anywhere |
|
If you have already installed the program, a small window will appear and you can click on Open Zoom to open the program. If the window doesn’t appear, you can click “click here” |
|
Chapter 2 – Connecting using a meeting number
|
|
After installation, click on Join a Meeting: |
|
Type the meeting number and click Join | 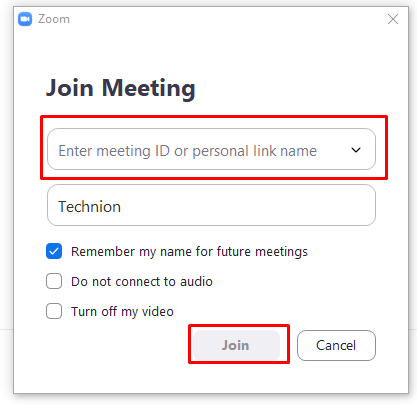 |
Choose a username the first time you connect: |
|
*If until now there was an error such as “you cannot connect as the meeting was for users with specific accounts/permissions”, you must first connect to your Technion account using the link below and clock on Sign in and then to connect to your campus account: https://technion.zoom.us/ |
|
If you have a camera, you can join the lecture with or without video sharing by clicking Join with Video or Join Without Video: |
|
Connecting a microphone or speaker: You can, and it is recommended, to check the microphone and speaker before connecting by clicking on Test Speaker and Microphone and then following instructions. |
|
The program will check all the speakers and microphones connected to the computer and you can choose the speaker/microphone that you want. When checking speakers you will hear a ringing sound. When you hear the sound, click on Yes. If you don’t hear it, click on No, and the computer will check the next speaker until you hear the ringing sound. When checking the microphone, the program will request for you to speak for a few seconds and then wait. If you hear what you said from the speaker, that means the microphone works and click Yes. If you didn’t hear it, click No, and the program will check the next microphone until it finds one that works. |
|
| Afterwards select Join with Computer Audio |
|
If you still have a problem, it is recommended that you check the microphone/speaker settings in Windows |
|
Now you will be redirected to the home page: (if you chose to chare you video, instead of Technion you will see the camera, Technion2 is the other participant and if he chose to share his video, then that will appear)
| 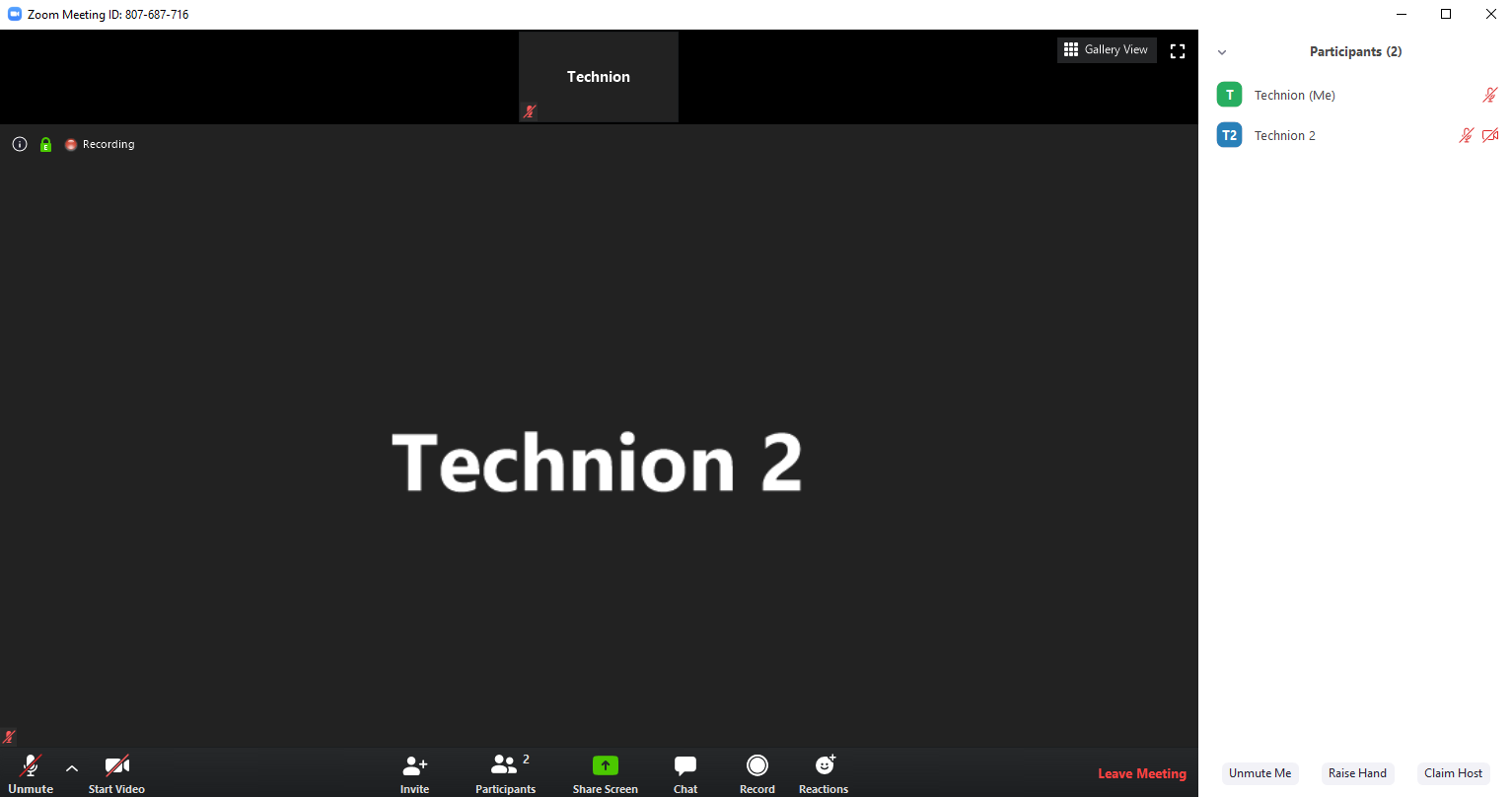 |
Chapter 3 – Getting to know the working environment:
In the default settings, the program shows you the video of the person who is currently speaking.
You can change this by selecting Gallery View

In order to speak, select Unmute. Please note, when you are not speaking, its better to select mute again so as not to disturb whoever is speaking/ you can also unmute temporarily, with a long click on the space bar on the keyboard. (click on the space bar the whole time while talking and release it when you finish talking)

In order to ask a question it’s recommended to raise your hand, so the teacher receives notification that someone want to ask a question. You can press Alt+Y or click on Participants and then Raise Hand. | 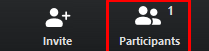
|
You may use emojis such as clapping or thumbs up by clicking on Reactions and choosing the action. |
|
If you have connected a speaker or microphone in the middle of the lecture, you can use it by clicking on the arrow next to unmute and select the desired microphone/speaker : |
|
You can stop video sharing, and start again by clicking stop video and start video: |
|
You can record (with the lecturers permission), by clicking Record: |
|
You can enter full screen mode by clicking on the symbol, or Alt + F on the keyboard: |
|
You can send messages/files by clicking on Chat or clicking Alt + H on the keyboard: |
|
You can share your screen with other participants by clicking Share Screen and then you can select which screen/program/file to share and click Share. You can also share a board which you can write on using Whiteboard and then clicking Share. On Whiteboard you can write, save what you wrote, give it to other people to write and more. |
|
You can change your name by clicking on the 3 dots above your screen and clicking Rename, and in the same place you can also hide your camera by clicking Hide Self View or you can hide all participants who are not sharing their video by clicking Hide Non Video Participants. |
|
Chapter 4 – Creating a meeting on Zoom
Using your Technion account, you can create a Zoom meeting with your friends, so you can do assignments with partners without leaving the house.
Enter the website below and click on sign in and sign in using your campus account. |
|
Click on Host a Meeting. You can select with or without a camera or only screen sharing, and then you can follow the instructions above. |
|
Now you can invite others to the meeting by clicking invite: |
|
You can invite them by email, or send them a link by clicking Copy URL and select Ctrl+V on the keyboard and sending: |
|
You can also manage the people in the meeting (mute them and more) by clicking Manage Participants: | 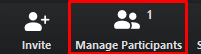 |
Chapter 5 – It didn’t work, I need help!
For all other problems, you can download TeamViewer QuickSupport here, and open a ticket with through the help desk:
Download TeamViewer QuickSupport through the link below and run it. On the screen, an username and password will appear, which you will use when the help desk contacts you.
You can open a ticket through the link (using your username from your campus account, WITHOUT the suffix @campus.technion.ac.il) and your password.
Select |  |
And then select the following categories:
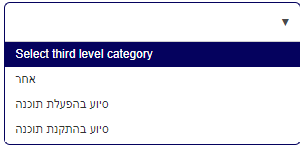 | 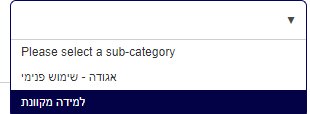 | 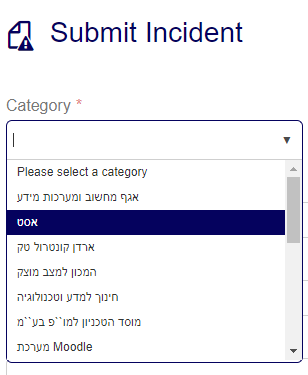 |
And fill in your contact number, and submit